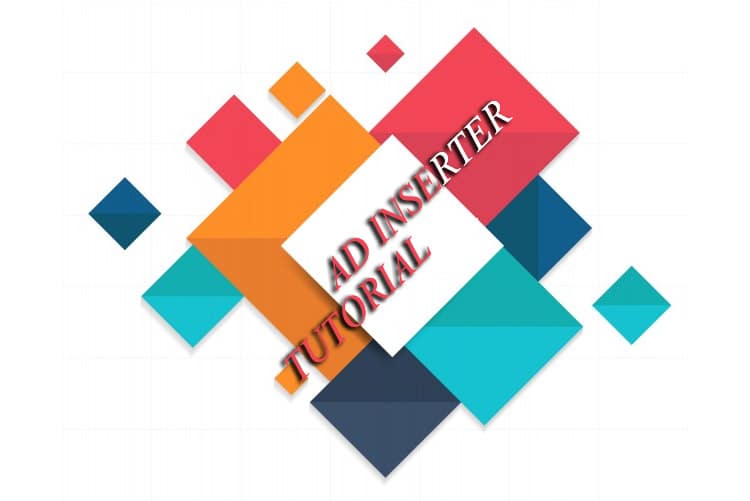
Do you have a WordPress blog or website on which you intend adding ads? If yes is your answer, then, I guess you might have made some research on how to place ads on a WordPress blog/website and came across the use of Ad Inserter.
When it comes to adding Ads on your site, we recommend you use Ad inserter plugin. It is a very powerful plugin that helps you insert any type of ads from Google Adsense, sponsored ads to your custom Ads. It is really up to you. Without taking much time to let us get into the tutorial.
How to install ad inserter.
In order to install the Ad inserter plugin, follow the steps below:
- First, hover over plugins and click on “Add new“. on the next page, search for “Ad inserter“.
- After getting the Ad inserter plugin that you are looking for in the search result, click on “Install” then activate the plugin and that is how simple you can install Ad inserter.

Alternative way to install Ad inserter
Another method is to download the Ad inserter plugin from WordPress then upload and activate it.
In some rare cases, you may need to upload the plugin file manually via FTP or file manager in your cpanel. In case you have any problem in this regard, do well to contact us. We will be glad to assist you.
How to use the plugin
1. The setting
To make use of the plugin, please go to “setting” and click on “Ad inserter“. Another way is to go back to all plugins and click on the setting link of ad inserter. You will still have the same result.
2. How to insert your AdSense code.
Are you running a blog? definitely, you might want to know how to inserter your Adsense codes into your posts and pages. To do so, follow the steps below.
log into your AdSense account and create a new ad unit in order to get the Adsense code. Follow the steps described in the snapshot below. In case you already have those ads units, click on get code.

3. How to insert the Adsense code in Ad inserter
Quick reminder, to access the plugin, hover over setting and click on “ad inserter“.
Basically, the free version of ad inserter has 16 blocks meaning we can add up to 16 different ad units. Copy your AdSense code from your AdSense dashboard and paste in the first block as shown below.

The display setting
Ad inserter is indeed a great plugin that can help you place your ads wherever you want. You can choose to show your ad only on posts, static pages, homepage, search page or category pages or all at the same time, etc… it is up to you.
You can as well choose to add your ads to your content automatically or manually.
Let us first see how you can add your code automatically.
- First, select the type of content you want your code to be added to. For example posts, static pages, homepage, etc … as displayed below in the snapshot.

- Secondly, select the exact place you want the code to be added to. For example, you can decide to add your code “before post”, “before content” “after paragraph”, “After content” etc … as you can see in the snapshot below.

If you select before or after paragraph, you have to specify the paragraph number. For example, you can decide to add the code automatically after/before paragraph 2,8,10,20, etc … It is up to you. Make sure you separate those numbers with coma.
Making exception
Do you know that it is possible to add your ads to specific posts and/or hide them on other posts? You can do the same with the categories, tags, URLs, etc… How can you do that? Let us show you.
First “list tab“, secondly click on either categories, tags, Post IDs etc …. depending on where you want to hide or display your ads. In the snapshot below, we used posts. After clicking on post IDs, you will get all the posts you have on your site. Select the one you want to show (white list) or hide (Black list). Make sure you save all the change you’ve made at the end.

How to display the ad manually
To display your ads manually, you have three option. You can use a short-code that you copy and insert directly into your posts. To add the shortcode, make sure you are in text editor otherwise the ad will not show. You can as well add a block and select “Add shortcode element” and past your code there.

The second option is to use a PHP function to display the ad. This option is for web developers, and not for beginners. Avoid tampering with your core files to avoid site break down if you don’t have any knowledge on how to go about it.

Lastly, you can display the ads manually by heading over to widget and select “Ad inserter“, next select the block you want to display on the widget.

Hide or display ads based on device
It is also possible to hide or display your ads based on the device. To perform this action, click on the “device tab“, scroll down click on “client-side device detection“. Check “use client-side detection to” and check any type of device you want your ads to be displayed on.

How to display your ads on any part of your site.
In some cases, you may wish to display your ads in a particular area. Maybe before/after the header which by default you don’t. If that is the case, how can you add your code on any part of your site? the answer is simple. Here is what you can do.
1. First, find out the the ID or Class name of the Html element
To get the Id or the class name of the HTML element, click on the area where you want your ads to appear. In the snapshot below, we want the ads to appear before the text area (message box) of the contact information. That being said, we right click in the message area and we got the class name, so we right-clicked on the text and selected “Inspect element“.

On clicking on “inspect element”, you will see at the right corner, the HTML content highlighted. You should be able to see the class name or Id there, copy it and go back to your ad inserter.
Paste the code in a block and select “add before HTML Element” at the bottom at “insertion”, then paste the class name or Id. remember to save all setting at the end.
The fastest way of getting an HTML element class or ID
First go to ad inserter setting, select “Add before HTML element and click on the “check”. You see another window in your browser open.


After you click on “USE”, the element class/Id will be inserted for you. Just save all changes and that is all.
How to add custom ads
To add your own ads, first, upload your banner and get its link. Secondly, you need to get the link of your landing page.
With those links, we can now easily generate the code.
[php]<a href="https://www.newdealonline.com/business/digital-marketing-business-nigeria/ "> <img border="0" alt="digital marketing" src="https://www.newdealonline.com/wp-content/2019/06/learn-how-to-make-money-online-banner-mobile.jpg" width="100" height="100"> </a>[/php]Copy the code above and make the following changes
1. Replace https://www.newdealonline.com/business/digital-marketing-business-nigeria/ with your landing page URL.
2. Replace https://www.newdealonline.com/wp-content/2019/06/learn-how-to-make-money-online-banner-mobile.jpg with your banner’s link.
3. Replace digital marketing with your own alt text. The alt text is the one displayed in case the banner (image) is not showing up.
Now that we have generated the code, go ahead and add the code in a new block. Follow the above instructions to display your ads wherever you want.
Misc
This section is meant for advanced users. You can choose to display immediately or delay it for as the case may be. Also, you can decide to show your ads on a post that has a minimum of “x” words with “x’ as the number of words.
Conclusion
So far we have discussed how we can use ad inserter to add ads on our blog or website. Indeed ad inserter is a great plugin to monetize our site. If you wish to get more blocks and enjoy other benefits, consider getting the pro version of the plugin. For more information about the pro version of the plugin, please visit their official site.



Thank you for providing helpful articles
you are welcome.
Excellent article on setting of plugin.
Thanks. We appreciate your comment.
Really helpful
How can I use ad inserter to make links open on new tabs?
That is not what Ad inserter does pls.
Very clear. Thank you!
you are welcome.
Hello, thank you……….but can u make another article about How can I insert ads in between multiple paragraphs?
I think I touched that aspect of it. If you are finding it difficult to do it, hit me up on whatsapp 07030138408.
Really this article helps me a lot. Thanks for such great writing. Keep up the best.
I appreciate your comment.
Nice work here for newbies like us it is really great being here and having this article.
However, how many ads are advisable per page and why?
depending on the length of the post. Not too many otherwise it will become annoying.
I installed AdInserter but I can’t see ir on my Dashboard. Where is it?
you can see it in settings: https://prnt.sc/1ur9kaa
Helpful explanation about ad inserter by you. Thank you so much for sharing this article.
Glad you enjoyed it.
very helpful! thanks man.